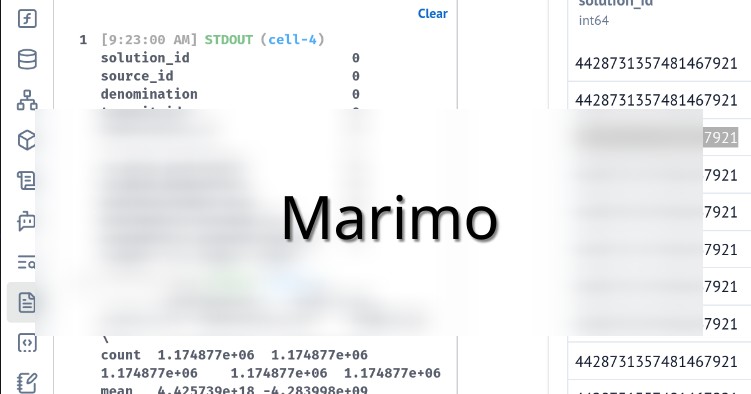Python Notebook mit Marimo
Marimo ist ein Jupyter Notebook auf Meth!
Was ist Marimo?
Zugegeben, mein Teaser für den Artikel ist reißerisch. Aber wer ohne Clickbait Sünde ist, werfe den ersten Findling.
Wer sich mit Python beschäftigt, kommt früher oder später mit Jupyter Notebooks in Berührung. Spätestens dann, wenn man sich mit Data Science beschäftigt, freut man sich über die praktischen Möglichkeiten, die solche Notebooks mit sich bringen.
Wer sie aber nicht kennt, dem sei kurz und vereinfacht erklärt: Mit Jupyter Notebooks ist es möglich, Python in einem Webbrowser auszuführen. Man kann seinen Code also im Webbrowser einfügen und ausführen. Nutzt man einen der vielen Onlinedienste, ist es nicht mehr nötig, Python auf dem eigenen Computer zu installieren. Und es gibt zahllose und kostenlose Dienste um dies auszuprobieren. So eigenen sie sich auch, um erste Erfahrungen mit Python zu sammeln.
Bei Marimo handelt es sich ebenfalls um einen solchen Dienst, der aber weiter entwickelt wurde. Mit Marimo lassen sich also Jupyter Notebooks erstellen. Hinzukommen aber zahlreiche Komfortfunktionen und Erweiterungen.
Mir macht die Arbeit mit Marimo viel Spaß, was ich zum Anlass nehme, es in diesem Artikel einmal vorzustellen.
Was sind die Vorzüge von Marimo?
Wie bereits erwähnt, erweitert Marimo Jupyter Notebooks, die ja schon selbst mit der Zeit immer mächtiger wurden. Für mich erwähnenswerte Features von Marimo sind:
Marimo Notebooks lassen sich als
.pyFiles speichern. Die Notebooks lassen sich also direkt mit Python ausführen. Außerdem ist damit die Versionierung per Git so einfach wie bei jedem anderen Coding Projekt.Marimo Notebooks lassen sich einfach teilen. So ist es möglich, diese als Wasm Web App in jedem Browser auszuführen, ohne dass es einen Notebook Server benötigt.
Marimo führt voneinander abhängige Zellen automatisch aus. Es ist also nicht mehr nötig, diese nach einander auszuführen. Werden Zellen gelöscht, werden die dazugehörigen Variablen ebenfalls sofort aus dem Speicher gelöscht.
Marimo bringt viel Interaktivität mit. Es lassen sich mit wenig Code zum Beispiel Slider und Akkordion Elemente hinzufügen. Interaktive Data Frames lassen sich sortieren und durchsuchen und werden zudem grafisch aufbereitet. Hierfür ist noch nicht einmal Code notwendig, dies erfolgt automatisch.
Eingebettetes SQL kann ebenfalls verwendet werden. Dieses läuft immer im Python Kontext, wie auch das Markdown, welches man ja schon aus dem Jupyter Notebooks kennt. Auf eben diesem Wege ist es möglich, das Notebook als reinen Python Code zu exportieren.
Die klassischen Jupyter Notebooks lassen sich ebenfalls importieren.
Nahtlose Integration von AI Chats wie ChatGPT, Google Gemini u. w.
Diese Liste ließe sich noch lange fortsetzen. Aber was sind Worte! Legen wir doch direkt mal los.
Installation von Marimo
v Marimo lässt sich natürlich lokal installieren. Hierzu ist aber zu beachten, dass Python installiert sein muss. Die Installation ist dann einfach:
1
pip install marimo
Nach kurzer Zeit ist die Installation abgeschlossen und Marimo lässt sich starten. Dies geht mit dem folgenden Befehl:
1
marimo edit
Es wird ein lokaler Server gestartet. Im Command Prompt wird die Adresse angezeigt, die dann im Browser aufgerufen werden muss. Uns begrüßt dann eine schlichte UI.
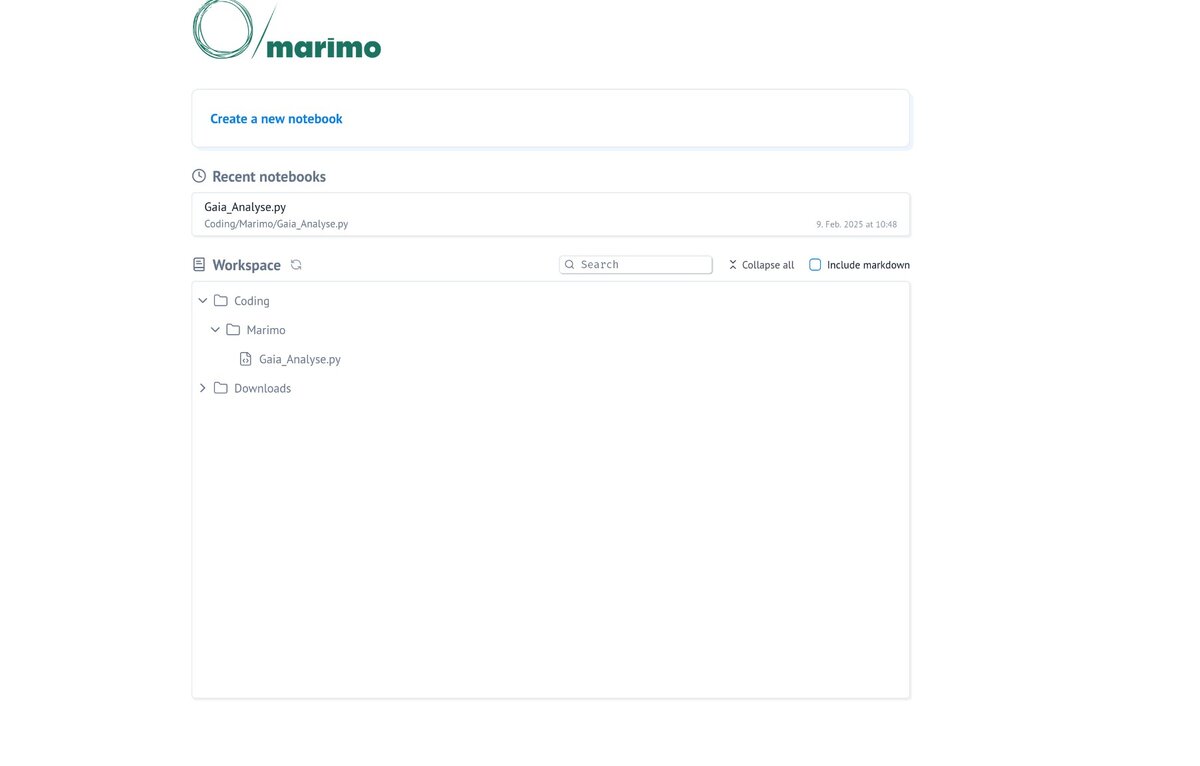 Über die Startseite lassen sich Notebooks erstellen und bearbeiten.
Über die Startseite lassen sich Notebooks erstellen und bearbeiten.
In dieser Ansicht verwalten wir nun alle unsere Notebooks. Als erstes lohnt ein Klick auf das Tutorial Menü rechts oben.
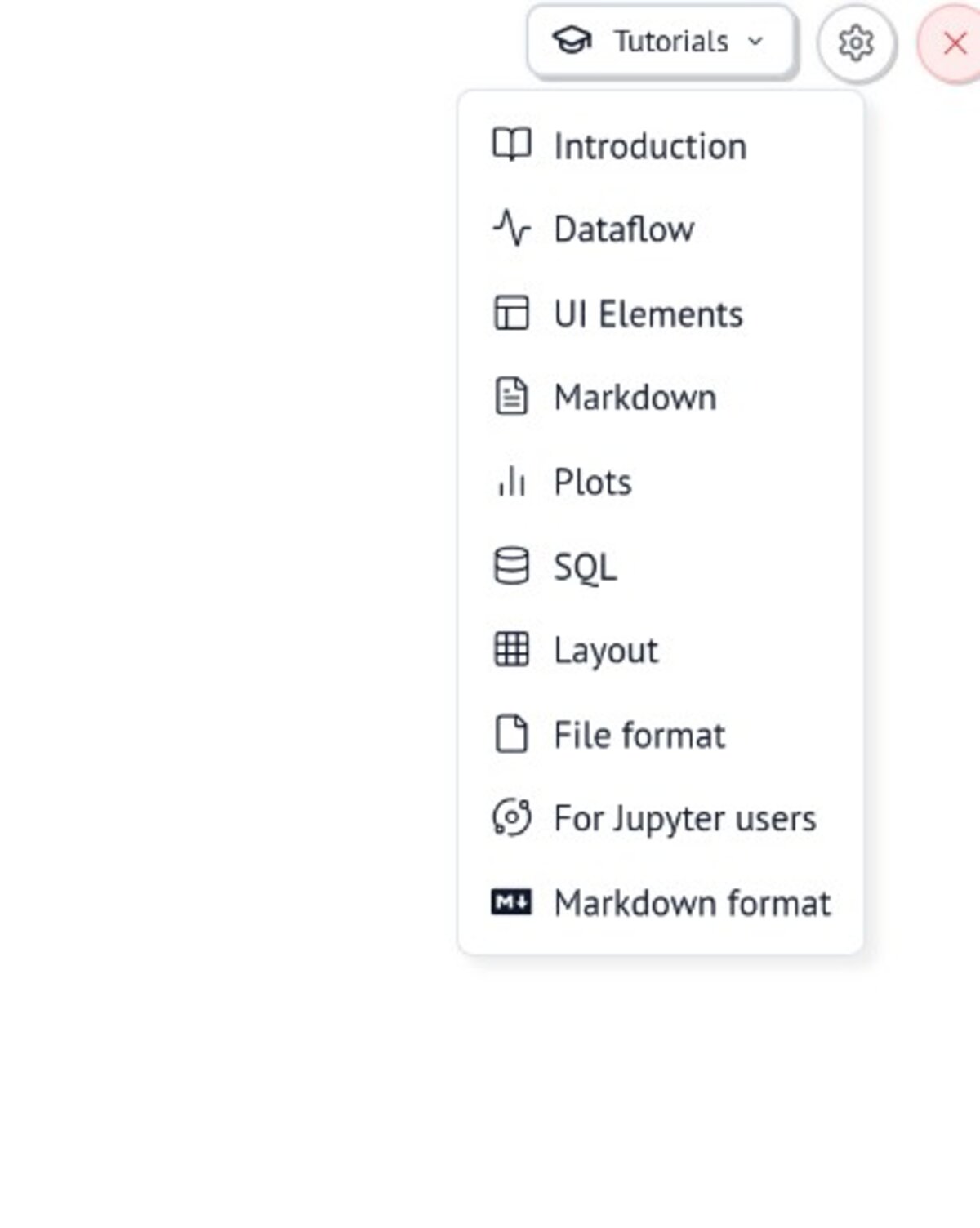 Klein und unscheinbar, das Menü zu den Tutorials
Klein und unscheinbar, das Menü zu den Tutorials
In diesem Menü findet man diverse Tutorials. Diese werden als lokale Notebooks mitgeliefert und ausgeführt. Hier kann man also zum Beispiel SQL direkt ausprobiern und sich die Syntax anschauen.
Das Notebook
Mit einem Klick auf Create a new Notebook kann man direkt und mit einem blanken Papier durchstarten. Die Ansicht von Marimo sollte einem von den Jupyter Notebooks bereits bekannt vorkommen.
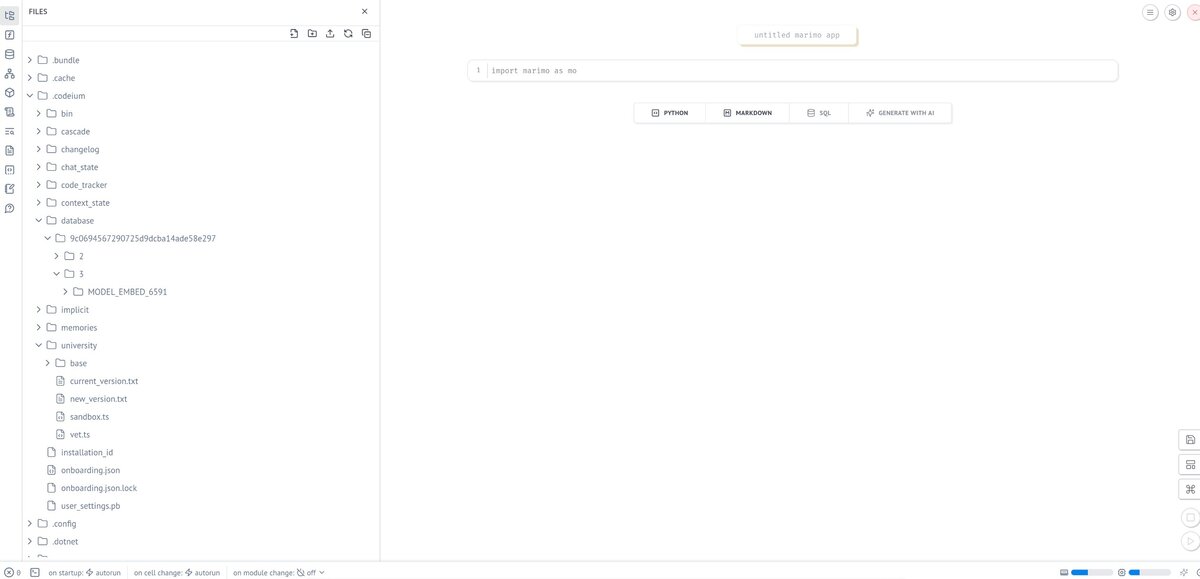 Solch eine Ansicht kennt man bereits von den Jupyter Notebooks
Solch eine Ansicht kennt man bereits von den Jupyter Notebooks
Wer also will, kann hier direkt loslegen. Python und Markdown lassen sich genau so verwenden, wie man es von Jupyter Notebooks kennt.
Mein Tipp ist nun, als Erstes rechts oben auf das Zahnradsymbol und dann auf User Settings zu klicken.
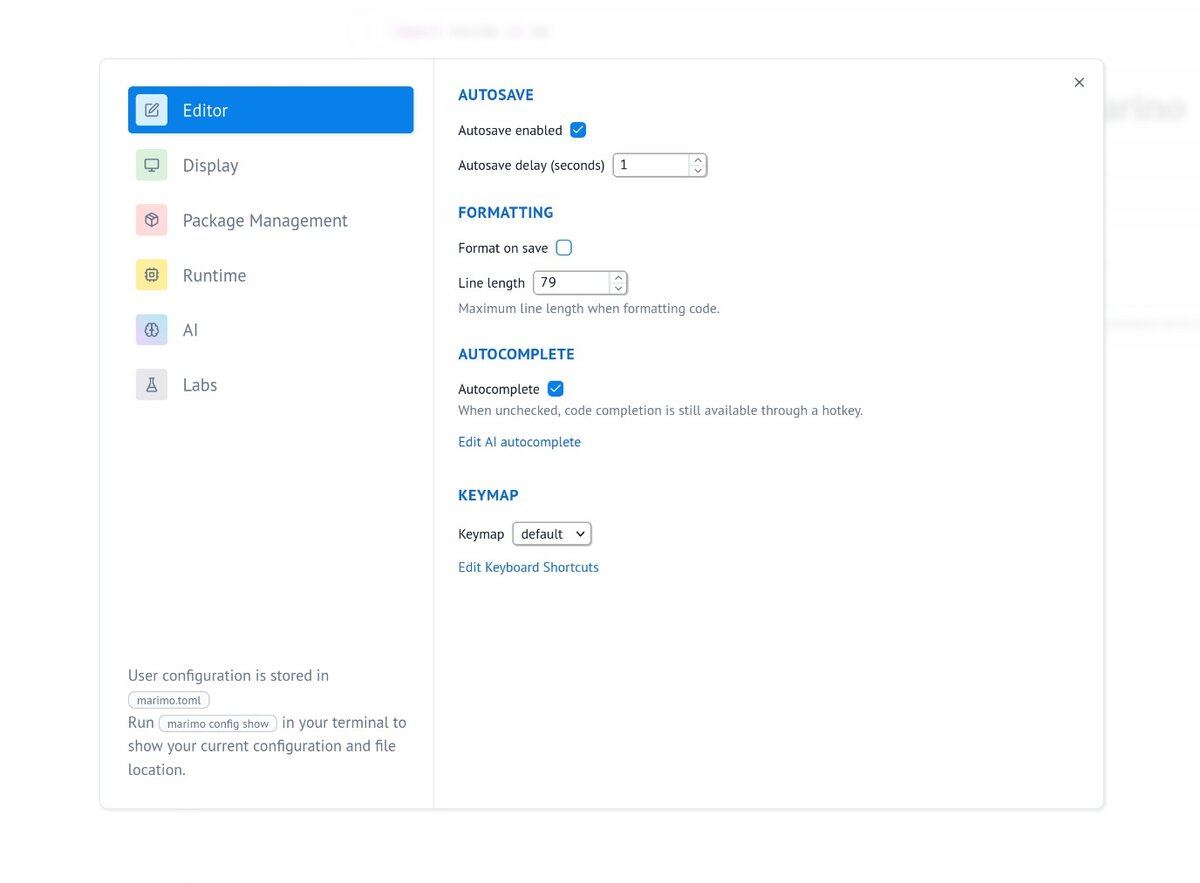 Die Usersettings lassen sich auch auf der Startseite aufrufen
Die Usersettings lassen sich auch auf der Startseite aufrufen
Hier lassen sich diverse Einstellungen vornehmen. Ja, den Dark Mode gibt es natürlich auch. Aber meine persönliche Empfehlung ist, das AI Gelöt zu konfigurieren. Manch einer kennt vielleicht schon Codeium aus anderen Projekten. Hierbei handelt es sich um einen dynamischen Code Generator. Dieser erahnt, was man programmieren möchte und schlägt entsprechenden Code vor. Vereinfacht gesagt: AI powered code completion. Codeium hat auch ein recht gutes gratis Angebot. Aber auch der Github Copilot lässt sich integrieren, welcher, Stand heute (12.02.2025), nun ebenfalls eine limitierte Gratis-Funktionalität anbietet.
Zudem lassen sich natürlich auch Platzhirsche wie ChatGPT, Google Gemini und Anthropic jeweils mit API Key nutzen. Mit denen kann man dann direkt im Notebook chatten. Apropos Chat: Im Menüpunkt Labs lässt sich dieser dann auch für die Seitenleiste aktivieren.
Auf die vielen Funktionen werde ich in späteren Artikeln eingehen. Ich möchte aber dennoch schon einmal kurz ein paar Funktionen vorstellen, die mich direkt begeistert haben.
Die Sonderausstattung hat es in sich
Der Paketmanager
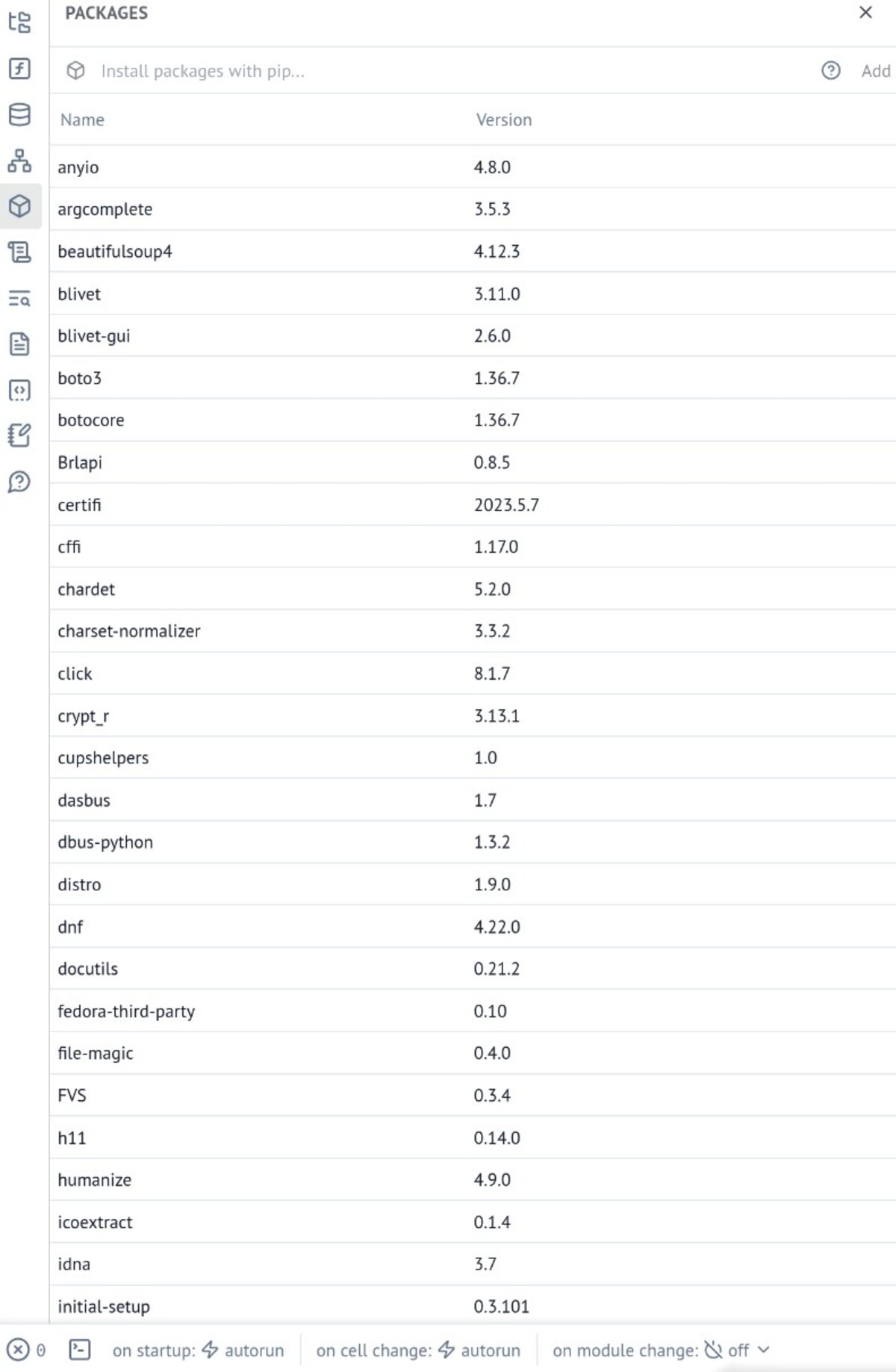 Der Paketmanager nimmt einem ein paar kleine, aber oft nervige Schritte ab.
Der Paketmanager nimmt einem ein paar kleine, aber oft nervige Schritte ab.
Wenn man so vor sich hin notebooked, passiert es immer wieder, dass man bestimmte Python Pakte noch gar nicht installiert hat. Marimo erkennt dies und gibt einen entsprechenden Hinweis aus. Im integrierten Paketmanager lassen sich die fehlenden Pakete dann einfach nach installieren. Wer in einer virtuellen Umgebung arbeitet, kommt in den Genuss der automatischen Installation. Einfacher geht es dann nicht mehr.
Der Chat
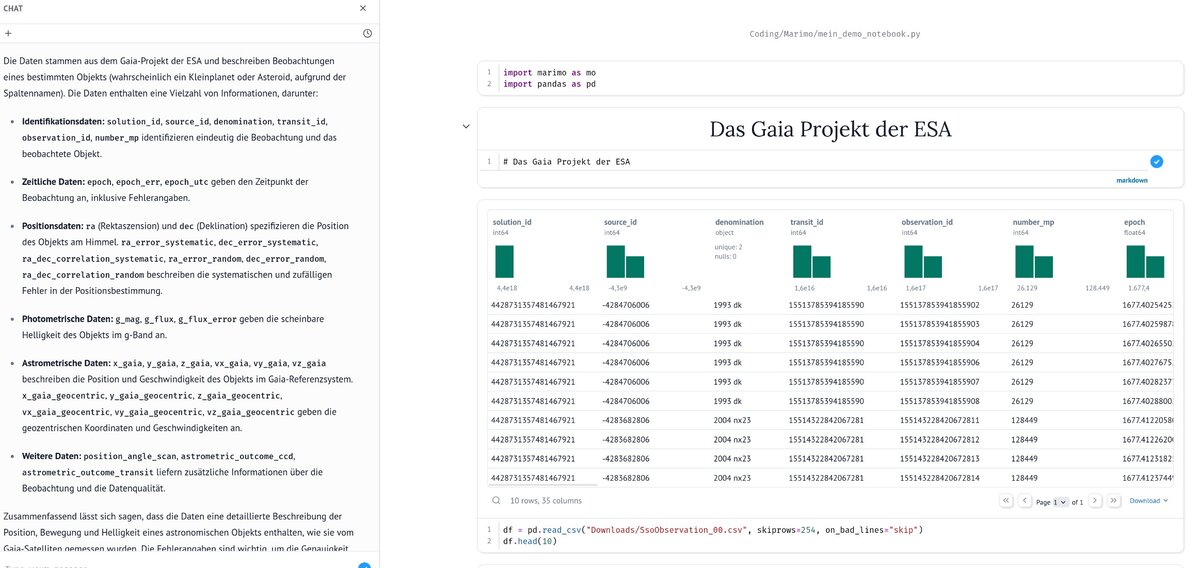 Der Chat ist interaktiv und hat Zugriff auf den Kontext des Notebooks
Der Chat ist interaktiv und hat Zugriff auf den Kontext des Notebooks
Wurde in den User Settings ein AI Chat Anbieter konfiguriert, lässt sich dieser über das Seitenmenü direkt aufrufen. Chatten kann man dann mit dem entsprechenden Dienst, wie man es kennt. Interessant wird es aber dann, wenn man Hilfe beim Notebook braucht. So lassen sich Fragen zu Inhalten stellen. Man kann dem Chat per ‘’@’’ Zeichen den Kontext übergeben. Also zum Beispiel: Hey duuuu, kannst du mir erklären, was es sich mit @mein_data_frame auf sich hat? Wie man im Screenshot erkennen kann, hat (in diesem Fall Google Gemini) erkannt, dass ich mit Daten des Gaia Programmes der ESA hantiere und bietet mir entsprechende Erläuterungen an.
Generiert mir die genutzte AI dann auch noch Code, kann ich diesen mit einem Klick direkt ins Notebook übernehmen. Hier wird dann automatisch eine neue Zelle hinzugefügt.
Datasources
Jupyter Notebooks sind vor allem in der Data Science Community schwer angesagt. Hier arbeitet man dann mit den vielfältigsten Datenquellen. Ein wichtiger Arbeitsschritt bei der Erstellung eines Notebooks ist die Datenerkundung. Wie sehen die Daten aus, was für Daten wurden geliefert, welche Datentypen werden verwendet und noch viel mehr.
Marimo nimmt mir hier ein paar Schritte ab und das ganz ohne Code.
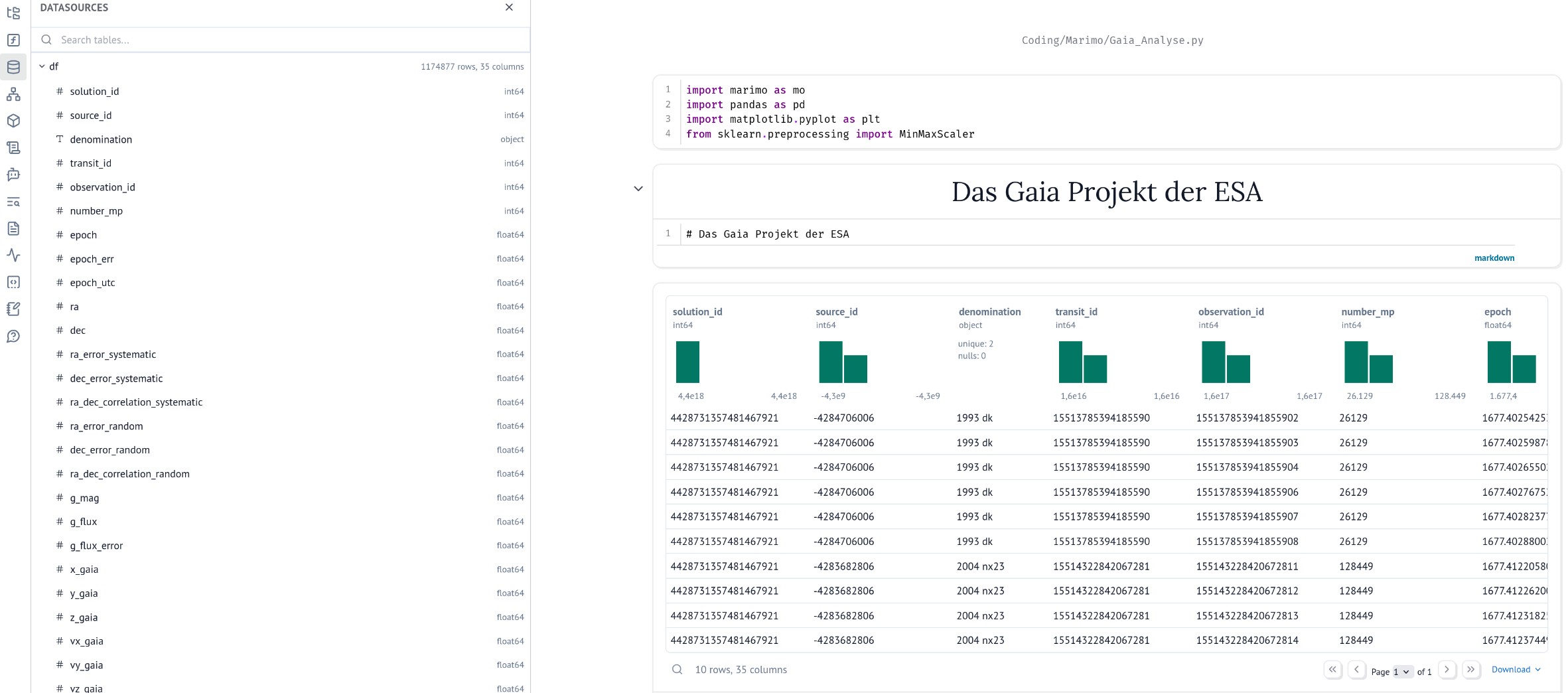 Daten werden automatisch und visuell aufbereitet, ganz ohne Code
Daten werden automatisch und visuell aufbereitet, ganz ohne Code
Na klar, die Datenquelle muss einmalig importiert werden. Marimo erstellt dann aber automatisch eine praktische Übersicht. Im linken Menü sehe ich dann zusätzliche Details zur Datenquelle. So bekomme ich schnell einen Überblick, wie meine Datenquelle aufgebaut ist.
Snippets
“Da gab es doch einen Code für!” - Jeder Programmierer, immer. In den Snippets finden sich genau die Code Schnippsel wieder, an die man sich dunkel erinnert, aber man nicht mehr zusammen bekommt. Auch diese lassen sich per Klick dann einfach einfügen.
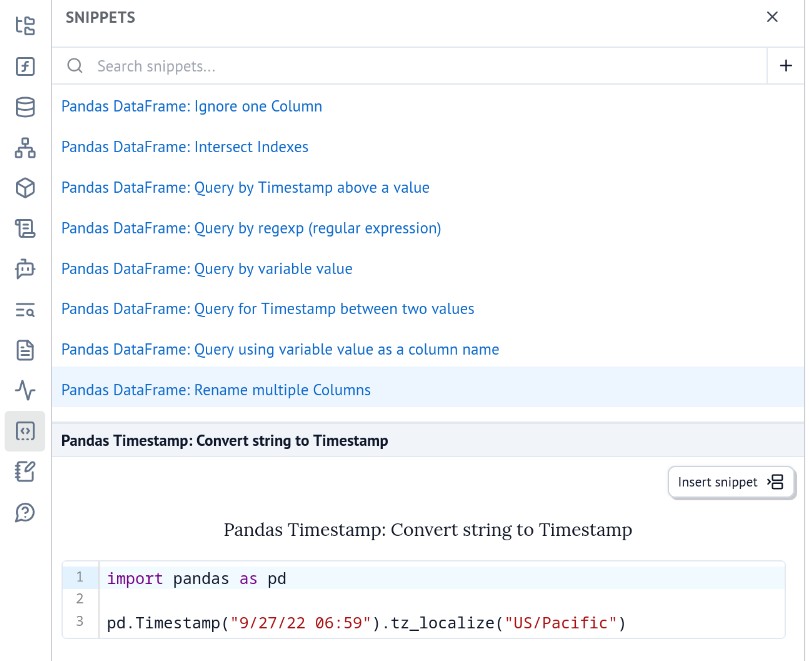 Die Snippets helfen beim Erinnern. Sehr sogar.
Die Snippets helfen beim Erinnern. Sehr sogar.
Scratchpad
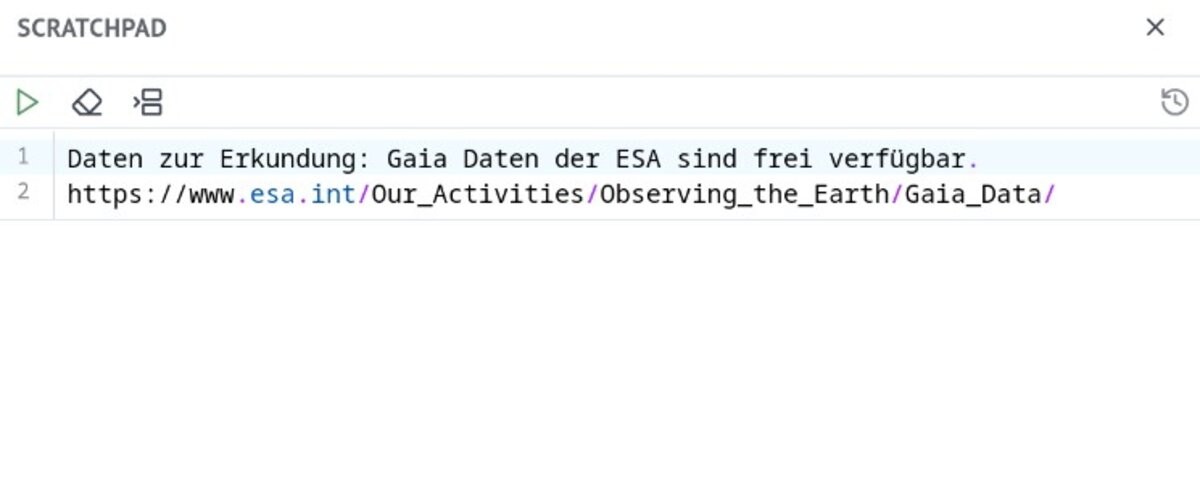 Notizen, Code Schnipsel und Ideen lassen sich im Scratchpad hinterlegen.
Notizen, Code Schnipsel und Ideen lassen sich im Scratchpad hinterlegen.
Das Scratchpad ist ein Kritzelbuch. Ich nutze es als Notizbuch, Ideensammelbecken und Coding Spielwiese. Code lässt sich dann genau so, wie man es aus dem Chat kennt, per Mausklick in das Notebook übernehmen.
Und noch viel mehr
Mit diesem Artikel wollte ich Marimo und ein paar für mich besonders nützliche Features einmal vorstellen. In zukünftigen Artikeln werde ich auf einzelne Funktionen noch einmal genauer eingehen.
Mir macht die Arbeit mit Marimo viel Freude. Es macht Spaß, Daten zu erkunden und mit ihnen zu experimentieren. Marimo nimmt mir wichtige, aber eben oft nervige Schritte ab und reicht mir genau dort die wichtigen Tools, wo sie gebraucht werden. Die Handhabung großer Datenmengen wird einfacher. Dass sich die Notebooks dann noch in vielfältige Datenformate exporieren und sich mit Hilfe von Wasm im Browser ausführen lassen, ist die Kirsche auf einer sehr leckeren Python Torte.
Marimo wird aktiv weiter entwickelt und hat eine sehr motivierte Community um sich gescharrt. Ich bin gespannt, was da noch kommen wird.