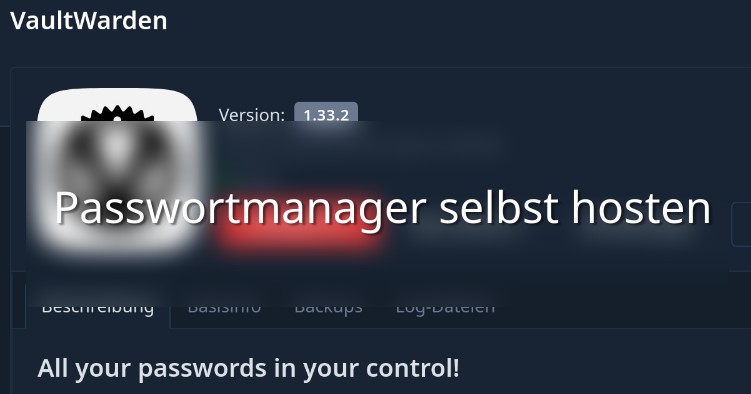Passwortmanager selbst hosten mit Vaultwarden
Wie man den Passwortmanager Vaultwarden selbst hosten kann, erkläre ich in diesem Artikel.
Der Weg zum selbst gehosteten Passwortmanager
Wie viele meiner Projekte, die ich selbst hosten möchte, begann auch dieses mit der guten alten menschlichen Gier. Ich habe bisher einen kostenpflichtigen Passwortmanager genutzt. Für diesen hatte ich einmalig einen Betrag bezahlt mit dem Versprechen, dass ich nun für immer die Premiumversion habe. Ein paar Jahre später hat sich der Anbieter aber dazu entschieden, auf eine monatliche Zahlungsweise umzustellen. Ich habe zwar meine bisherigen Features behalten, aber für die Super-Premium-Features wie zum Beispiel die Speicherung von Passkeys, sollte ich nun extra latzen.
Ich nutze Passkeys aber sehr gerne und nach diesem Video von c’t 3000 über Passkeys (Youtube, 14:52 min) habe ich mich aufgerafft, einen eigenen Passwortmanager zu hosten.
Vaultwarden
Ich habe mich für Vaultwarden entschieden. Folgende Features bringt es mit:
- Vollständig open source
- Multi-User fähig
- Zwei-Faktor-Authentifizierung
- Vollständige Ende-zu-Ende Verschlüsselung
- Zusäztliche Sicherung durch z.B. YubiKey möglich
- Speicherung von Passkeys ist Geräte- und Betriebssystem übergreifend möglich
- Die Bitwarden Apps lassen sich auf allen Geräten nutzen, die ich nutze
- Und vieles mehr!
Die benötigte Verschlüsselung der Verbindung vom Client zum Server macht es aber ein klein wenig komplizierter, Vaultwarden selbst zu hosten. Auf diesen Punkt gehe ich daher in diesem Artikel auch genauer ein.
Vaultwarden, Bitwarden, hö?
Mit Bitwarden hat alles angefangen. Hier kann man sich registrieren und seine Passwörter zentral speichern. Hier gibt es auch einen kostenlosen Tarif. Premiumfunktionen kosten jedoch extra. Die Passwörter werden zudem bei Bitwarden gespeichert.
Vaultwarden ist ein inoffizieller Fork von Bitwarden. Die Passwörter werden dann auf dem eigenen Server gespeichert.
Genau wie Vaultwarden ist die App von Bitwarden kostenlos uns steht für Windows, Linux, Mac, Android, iOS usw. zur Verfügung. Addons für alle bekannten Browser gibt es natürlich auch.
Zusammegfasst: Serverseitig nutzen wir Vaultwarden, Clientseitig Bitwarden.
Was wir werden machen müssen
Damit Vaultwarden im lokalen Netzwerk verwendet werden kann, müssen ein paar Dinge erledigt werden. Das sind:
- Eine Hosting-Umgebung muss her
- Vaultwarden installieren
- SSL-Zertifikat bereit stellen und installieren
- DNS-Auflösung konfigurieren, für die lokale Domain
Diese Punkte nenne ich eimnmal vorweg, damit von Anfang an klar ist, was alles erledigt werden muss.
Mit Runtipi geht es los
Um Vaultwarden selbst hosten zu können, benötigt man einen Server. Hierfür eigenen sich Proxmox, ein Raspberry Pi, TrueNAS, Unraid, alles, auf dem Docker läuft usw. usf. Ich habe mich dazu entschieden, Vaultwarden innerhalb meiner bereits existierenden Runtipi Instanz zu hosten, denn es nimmt mir viel Arbeit ab. In diesem Artikel erkläre ich, was Runtipi ist und wie man es installieren kann.
Ein digitales Vorhängeschloss - Das SSL-Zertifikat
Um Vaultwarden zu verwenden, benötigt man eine verschlüsselte Verbindung. Unverschlüsselte Anfragen an den Server werden zumindest in den neueren Versionen nicht mehr unterstützt. Das ist durchaus sinnvoll, denn es geht hier um eine Transportverschlüsselung von sehr wichtigen Daten zwischen Server und Client. Damit das funktioniert, brauchen wir:
- Eine Möglichkeit, Anfragen auf den Port 80 (unverschlüsselt) automatisch auf den Port 443 (verschlüsselt) weiterzuleiten
- Die verschlüsselte Verbindung wiederum benötigt ein Zertifikat, auch im Heimnetzwerk
= Kurz um, es wird ein Reverse Proxy benötigt, wie zum Beispiel nginx, welcher die Weiterleitung vornimmt und das Zertifikat vorhält.
Wer Vaultwarden also über Docker oder Proxmox installiert, muss zusätzlich einen Reverse Proxy installieren und konfigurieren, um es nutzen zu können. Und hier kommt Runtipi ins Spiel, denn es bringt all dies schon mit:
- Eine lokale (Sub)Domain (vaultwarden.tipi.local)
- Eine automatische Portweiterleitung
- Ein Zertifikat für die Endgeräte
Und so geht’s
Innerhalb von Runtipi wechseln wir in den App Store und suchen nach Vaultwarden. Mit einem Klick auf Install können wir es installieren. Wichtig! Im Konfigurationsfenster muss ein Passwort für das Admin Panel von Vaultwarden hinterlegt werden. Außerdem wird hier auch der Schieberegler für die Verfügbarmachung im lokalen Netzwerk aktiviert.
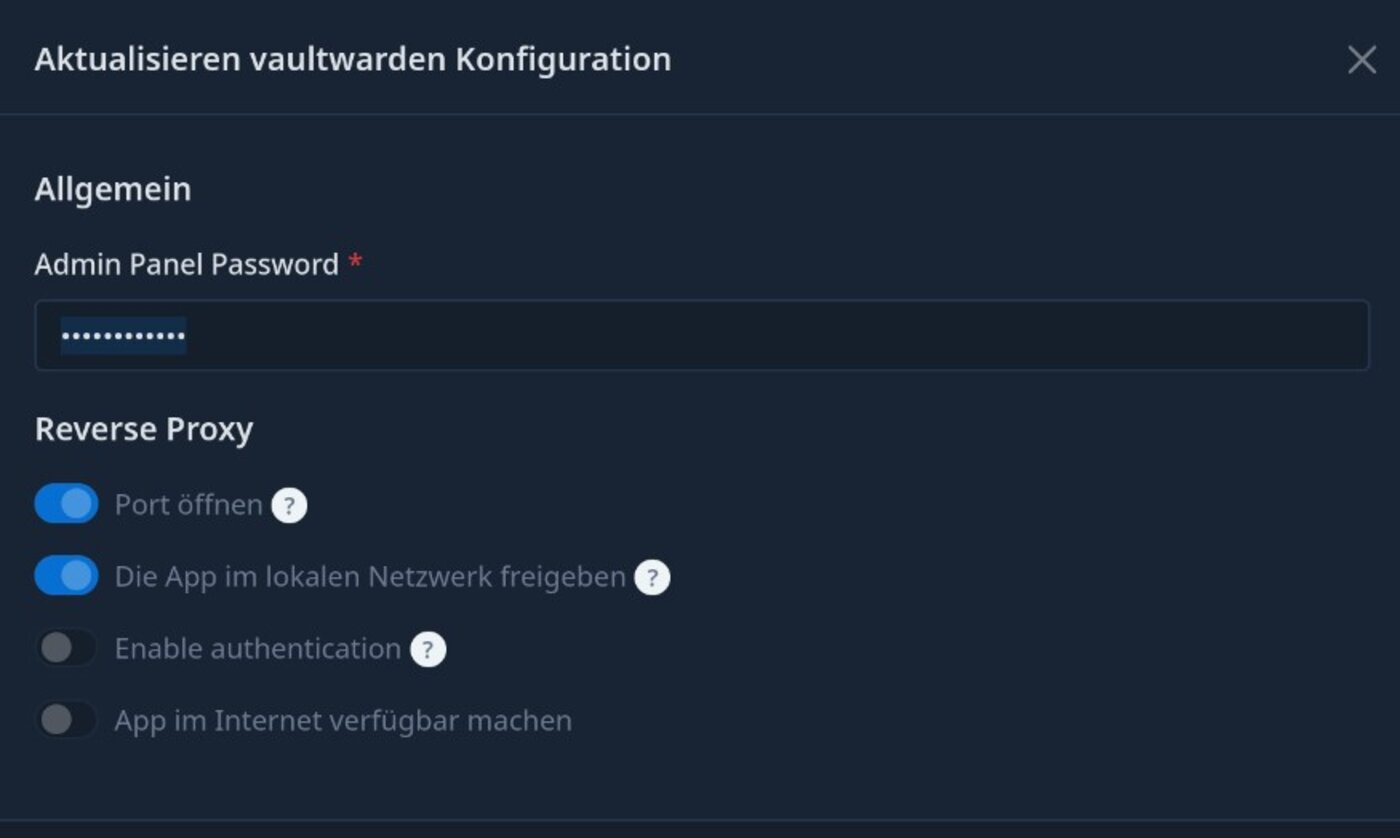 Hier muss ein Adminpanel Passwort hinterlegt werden. Den Schieberegler für das lokale Netzwerk aktivieren wir ebenfalls.
Hier muss ein Adminpanel Passwort hinterlegt werden. Den Schieberegler für das lokale Netzwerk aktivieren wir ebenfalls.
Ist dies erledigt, wird Vaultwarden installiert und automatisch gestartet. Theoretisch kann es nun schon genutzt werden, aber wir brauchen ja noch das Zertifikat.
Das selbst erstellte SSL-Zertifikat
Im Menü geht es weiter zu Einstellungen (oben) -> Einstellungen (Reiter innerhalb des Menüs, welches sich öffnet). Ganz unten gibt es den Menüpunkt Zertifikat herunterladen. Diesen Button einmal anklicken und es wird eine Datei mit dem Namen cert.pem heruntergeladen. Dieses Zertifikat muss nun auf allen Geräten installiert werden, auf denen man Bitwarden verwenden möchte.
Hier ein paar Beispiele, wie das Zertifikat installiert werden kann.
Zertifikat unter Linux installieren
Um das Zertifikat unter Linux zu installieren, kopiert man dies einfach an den entsprechenden Ort und macht es im System bekannt.
Beispiel:
1
sudo cp cert.pem /usr/local/share/ca-certificates/
Der Pfad kann je nach Distribution abweichen. Bei Fedora lautet dieser zum Beispiel ‘/etc/pki/ca-trust/source/anchors/ ‘ Ggf. einfach nach ‘Meine Distro + ca certificat’ duckduck-goen.
Mit diesem Befehlt wird das Zertifikat dann im System bekannt gemacht:
1
sudo update-ca-certificates
Zertifikat unter Windows installieren
- Windows Taste drücken, certmgr.msc tippen und Enter.
- Im neuen Fenster nun auf Vertrauenswürdige Stammzertifizierungsstellen klicken und im rechten Fenster auf Zertifikate
- Klicken auf Aktion -> Alle Aufgaben -> Importieren
- Im neuen Fenster auf Weiter -> Durchsuchen -> Zertifikat auswählen und beenden
Zertifikat unter Android installieren
- Einstellungen öffnen
- Sicherheit und Datenschutz -> Weitere Sicherheitseinstellungen -> Vom Gerätespeicher installierten -> CA-Zertifikat installieren
- Warnhinweis bezüglich der Benutzer-Zertifikate akzeptieren (Trotzdem installieren)
- Datei auswählen und fertig
Manchmal weichen die Pfade innerhalb von Android ab. In diesem Fall einfach die Suchfunktion der Einstellungen nutzen und nach CA Zertifikat suchen. So bin ich ebenfalls ans Ziel gekommen.
Ohne installiertes Zertifikat erkennt die App von Bitwarden zwar den Vaultmanager, verweigert aber den Aufbau der Verbindung. Das Zertifikat muss also zwingend installiert werden.
Andere Systeme
Ich habe keinen Mac und kein iOS. Meine Empfehlung ist, in der Suchmaschien der Wahl nach dem OS und “CA Zertifikat installieren” suchen. Die Website von Runtipi hat hierzu ebenfalls ein paar Anleitungen parat.
So, und nun noch das DNS Gelöt
Um Vaultwarden aufzurufen, kann man nun die IP-Adresse von Runtipi + den zur Verfügung gestellten Port im Browser aufrufen. Oder wir verwenden die zur Verfügung gestellte Subdomain, die aber durch das DNS aufgelöst werden muss.
Viele Menschen, die bereits selbst hosten, nutzen sicherlich auch einen Werbe- und Tracking Blocker wie Pihole oder Adguard. Damit die lokale Namensauflösung klappt, müssen wir hier dann noch die neue Domain nachtragen:
Am Beispiel von Pihole sei dies einmal kurz erklärt:
Auf der Adminoberfläche klickt man hier auf Settings -> Local DNS Records und trägt hier die lokale Domain und die IP-Adresse nach.
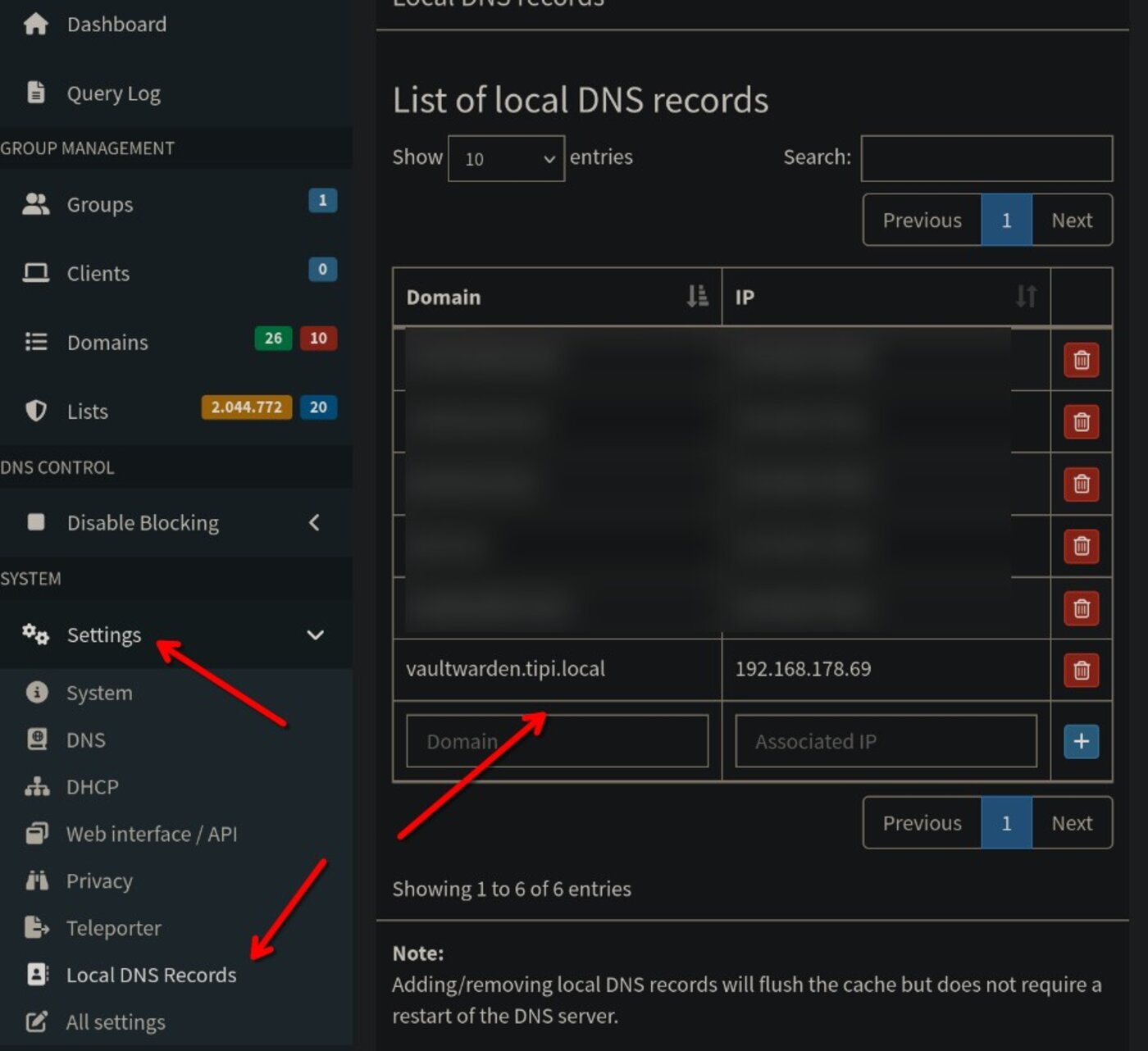 Damit die Namensauflösung klappt, muss der DNS Server wissen, unter welche IP-Adresse er meinen neuen Vaultwarden findet
Damit die Namensauflösung klappt, muss der DNS Server wissen, unter welche IP-Adresse er meinen neuen Vaultwarden findet
Die IP-Adresse ist in diesem Fall die von Runtipi. Dieser kümmert sich auch um die automatische Weiterleitung auf den Port, unter dem die neue App, also Vaultwarden, läuft. Die Domain ist innerhalb von Runtipi unter Meine Apps -> Vaultwarden -> Öffnen zu finden. 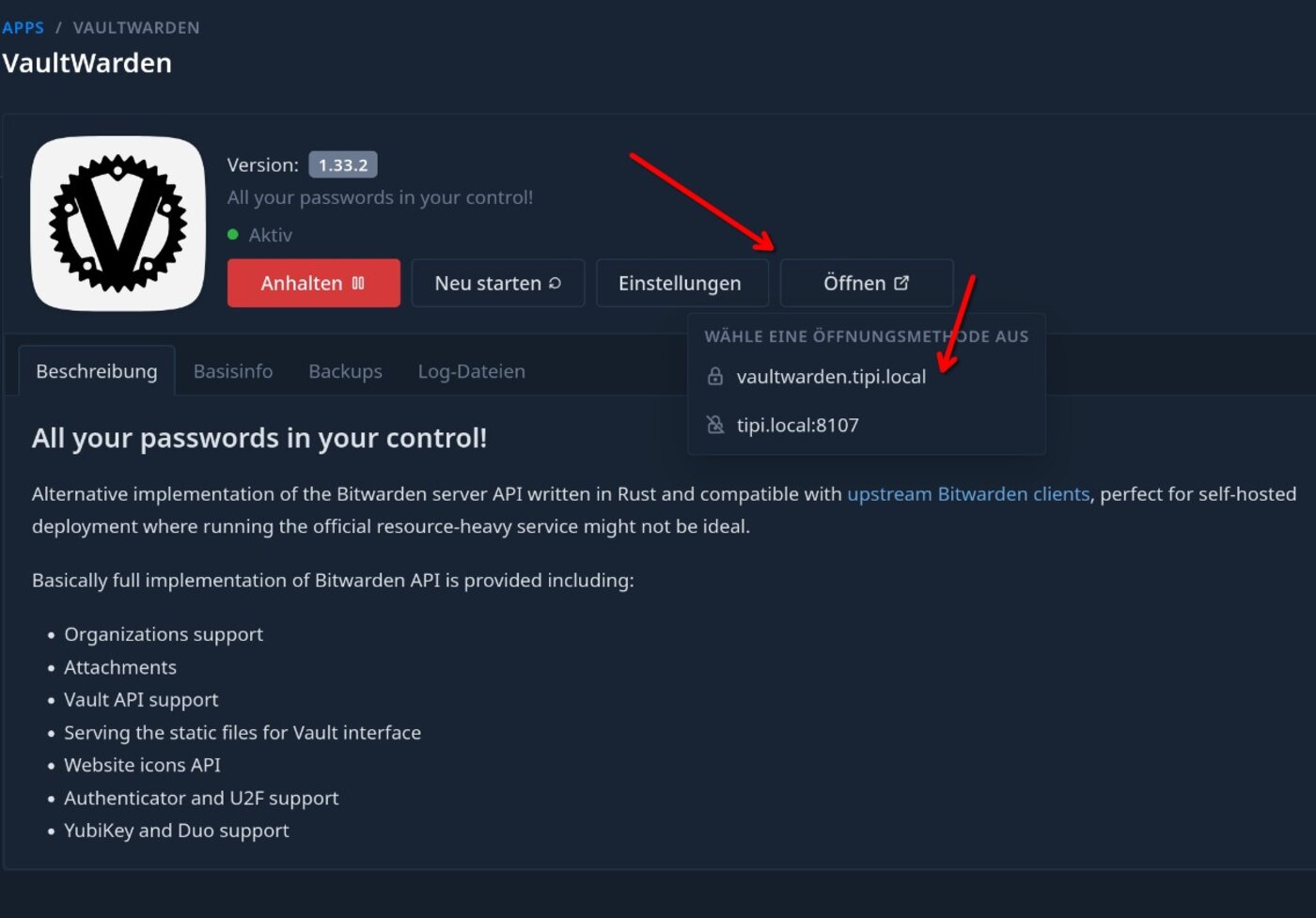 Unter Menüpunkt ‘Öffnen’ findet man die vergebene Subdomain der App, in diesem Fall Vaultwarden
Unter Menüpunkt ‘Öffnen’ findet man die vergebene Subdomain der App, in diesem Fall Vaultwarden
Kein Addblocker installiert? Namensauflösung ist so eine Sache
Damit die lokale Namensauflösung klappt, muss die Domain im Netzwerk bekannt sein. Vereinfacht gesagt: Irgendwas muss meinem Endgerät mitteilen, dass die lokale Domain vaultwarden.tipi.local auf die IP von Runtipi zeigt. Es kommt also darauf an, was für die Namensauflösung zuständig ist (Domains in IP-Adressen umwandeln). Bei mir kümmert sich Pihole darum. Nutzt man so etwas nicht, muss diese Weiterleitung zum Beispiel im Router oder dem Betriebssystem bekannt gemacht werden.
Unter Linux (und ich glaube auch Mac) wäre das die Datei /etc/hosts. Hier hinterlegt man dann einfach die Zeilte 192.168.178.77 vaultwarden.tipi.local (Achung, nur ein Beispiel für die Syntax). Ab sofort weiß der Computer, was er mit der Domain vaultwarden.tipi.local anfangen soll. Dies gilt übrigens für alle Apps von Runtipi. Die IP bleibt dabei immer gleich, nur die Domain ändert sich von App zu App.
Unter Windows findet sich diese Datei unter C:\Windows\System32\drivers\etc..
Besser ist es aber, so etwas im Router einzutragen, da man dann nicht jeden Client einzeln konfigurieren muss. Wie das aber für den eigenen Router geht, muss ggf. mit Duckduck Go herausgefunden werden.
Dank Runtipi ist auch Pi-hole oder Ad-Guard mit nur einem Klick installiert. Ein lokaler DNS-Server macht aus vielen Gründen Sinn.
Alles erledigt, und nun?
Vaultwarden und Zertifikat auf dem Client sind installiert, nun kann es los gehen. Im Appstore des Vertrauens (egal ob Betriebssysten oder Browser) sucht man nun nach Bitwarden und installiert es. Das Vorgehen ist sowohl in den Apps, als auch in den Browser Addons immer gleich:
Im Anmeldefenster klickt man zu allererst unten auf den Pfeil bei dem Feld Zugriff auf:. In dem sich öffnenden Menü nun selbst gehostet auswählen.
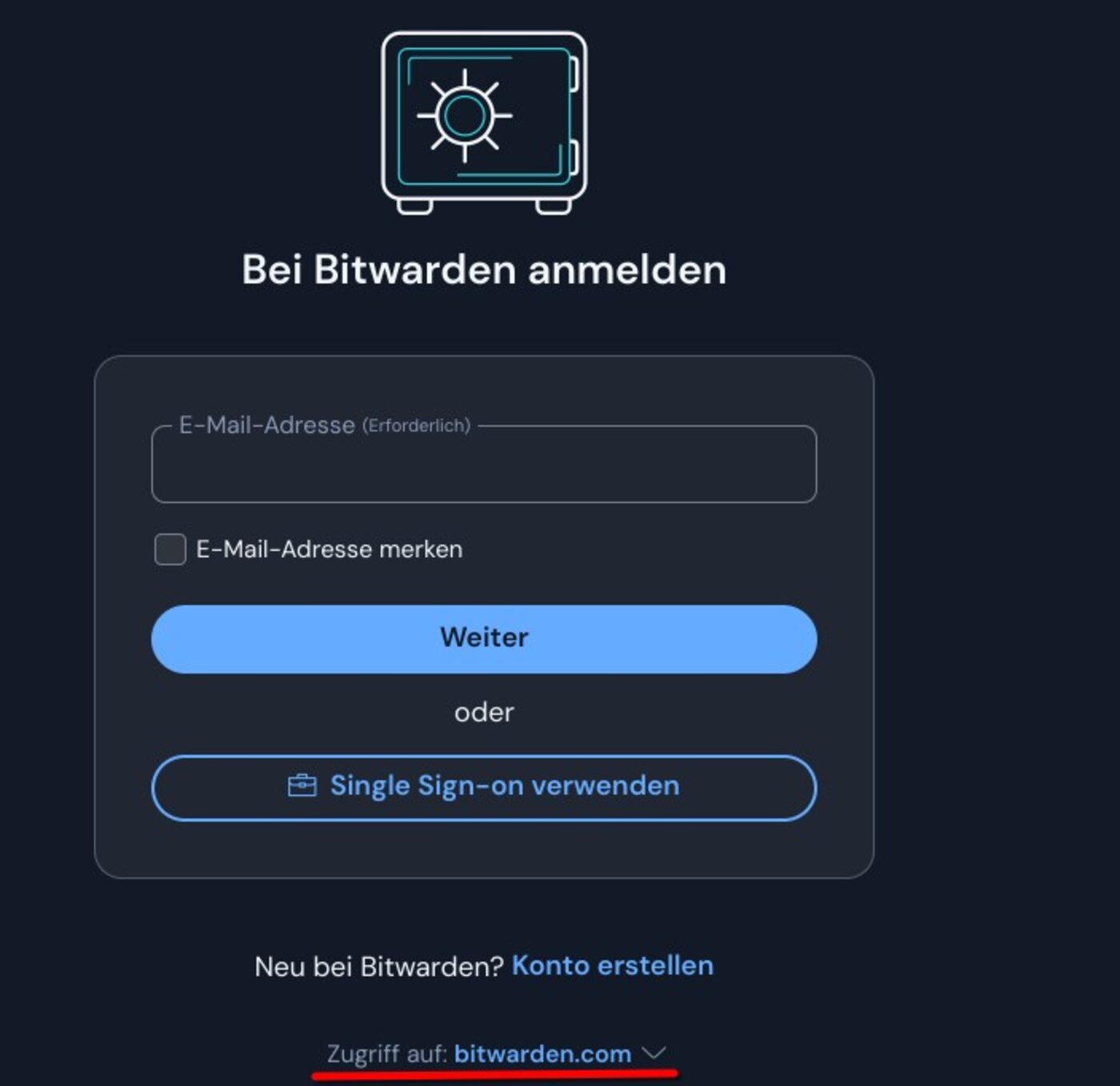 . Hier auf den Pfeil klicken und ‘selbst gehostet’ auswählen
. Hier auf den Pfeil klicken und ‘selbst gehostet’ auswählen
In dem neuen Fenster gibt man bei Server-URL die eigene Domain ein. In meinem Fall lautet diese https://vaultwarden.tipi.local. Diese Änderung speichern und ab sofort kann man sich registrieren oder anmelden.
Kommt beim Anmelden in der Bitwarden App trotz richtiger Login-Daten eine Fehlermeldung? Die App sucht auf dem System nach dem Zertifikat. Findet es keines, gibt es leider nur kryptische Fehlermeldungen.
Hat die Anmeldung geklappt, kann es los gehen.
Die Admin-Oberfläche findet sich dann unter der Domain und dem Zusatz /admin. In meinem Fall also https://vaultwarden.tipi.local/admin.
Fazit
Zugegeben, die Installation von Vaultwarden ist nicht trivial, auch nicht zusammen mit Runtipi. Hat man sich aber einmal die Mühe gemacht, freut man sich dann doch, dass man alle seine Passwörter lokal und sicher gespeichert werden. Die mobile App lässt sich ebenfalls lokal synchroniseren, ich benötige also nicht zwingend eine externe Verbidung. Dies ist aber dennoch möglich, wobei ich mir hier mit meiner VPN-Verbindung weiterhelfe.
Ich hoffe, diese Anleitung hilft ein wenig weiter. Vielen Dank für’s Lesen :)